14 Ekim 2023

Merhaba;
Hemen hemen tüm bilgisayar kullanıcılarının muzdarip olduğu ortak bir sorundan bahsetmek istiyorum. Bilgisayar hızlandırma ve bilgisayardaki gereksiz dosyaları nasıl silinebilir bundan bahsedeceğim.İnternette biraz araştırma yaptım ve gördümki bir çok gereksiz makaleler var,bende bunların arasından işeyararları toplayarak yogun ve dikkatli bir araştırmadan sonra elde ettim bilgileri paylaşıyorum. Aslında bu çalışmaya bilgisayarı optimize etme, sistem sorunlarından kurtulma ve bilgisayarımızın en yüksek performansı alma çalışmasıda diyebiliriz. Eğer bir sorun yaşarsanız yine mesaj olarak belirtebilirsiniz. Yinede yapıpyapmamada karar sizindir ben sadece tavsiye veriyorum sizlere, ama eger hiçbir sorun olmazsa bilgisayarınız kanatlanıp uçacak.
1- Gereksiz işe yaramaz dosyaları silme.
2- CMD ile sistemin tamamındaki sorunlarını düzeltme.
3- Kayıt defteri onarma veya düzenleme.
4- Gelişmiş sistem ayarları.
5- Ayarlar uygulaması.
6- Maksimum performans için NVIDIA Denetim Masası ayarı.
7- Disk eniyileme.
8- Windows Defender kapatma.
9- HPET kapatma (çok önemli)
10- Gereksiz hizmetleri kapatma: Oosu 10+
11- Detaylı hizmet kapatma
12- İşlemciden maksimum performans ve minumum gecikme alma: İnterrupt Affinity Policy Tool
13- 0 risk ile overclock yapma rehberi: MSİ Afterburner/Kombustor
14- Ekran kartından maksimum performans almak isteyenlere: MSİ Mode Utility
15- Ücretsiz en iyi virüs tarama uygulamalarından: Malwarebytes.
16- Detaylı temizlik yapmak isteyenlere: Wiztree.
17- Silinmeyen windows uygulamalarını kaldırma ve kalıntı bırakmadan program kaldırma: BCUninstaller
18- Öncesi ve sonrası benchmarklar
1- Artık dosyaları silme
Öncelikle Klevyenizden Win+r kısa yol ile çalıştırı açıyoruz.
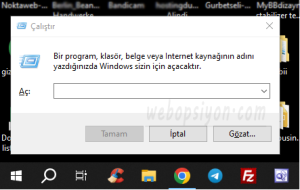
Yukardaki gibi sekme açılacak. Buraya sırasıyla prefetch, temp, %temp% yazıyoruz ve içlerindeki bütün dosyaları gönül rahatlığıyla silebilirsiniz. Bunlar bilgisayarınızdaki bir şey indirdiğinizde veya sildiğinizde o dosyalardan arta kalan normalde kendiliğinden silinmesi gereken ama silinmemiş dosyalardır. Yalnız prefetch düzenli olarak değil de bir kere yapılmalıdır çünkü oradaki dosyalar bilgisayarınızdaki uygulamaların daha hızlı açılmasını sağlar.
2- CMD ile bütün sistem sorunları onarma
CMD’yi yönetici olarak çalıştırıyoruz. Sırasıyla aşağıdaki kodları çalıştırıyoruz.
Chkdsk /r /f: Bir disk birimindeki dosya sistemi ve dosya sistemi meta verilerinin bütününü taramak ve bulduğu mantıksal dosya sistemi hatalarını düzeltmektir. Ayrıyetten hedef diskte fiziksel hasar nedeniyle oluşan bozuk sektörleri tespit etmek için de kullanılabilir. Kesinlikle tavsiye ediyorum gereksiz disk kullanımını azaltır,%100 disk kullanım sorunları giderir.
SFC /scannow: Windows sistem dosyalarını onarır.
DISM /online /cleanup-image /checkhealth
DISM.exe /online /cleanup-image /scanhealth
DISM.exe /online /cleanup-image /restorehealth: Bu üçü aynı şekilde varsa bilgisayarınızdaki sorunları tarar ve hemen optimize eder.
Powercfg /duplicatescheme E9A42B02-D5DF-448D-AA00-03F14749Eb61: Bilgisayarınıza nihai performans güç planını ekler, yüksek performansa göre kıyaslandığında aynı FPS değerini daha düşük gecikme ile verir.
3- Kayıt defteri onarma ve birtakım düzenlemeler
Yine Win+r ile çalıştırı açıyoruz ve bu sefer Regedit yazıyoruz ve yönetici olarak çalıştırma iznini kabul ediyoruz.
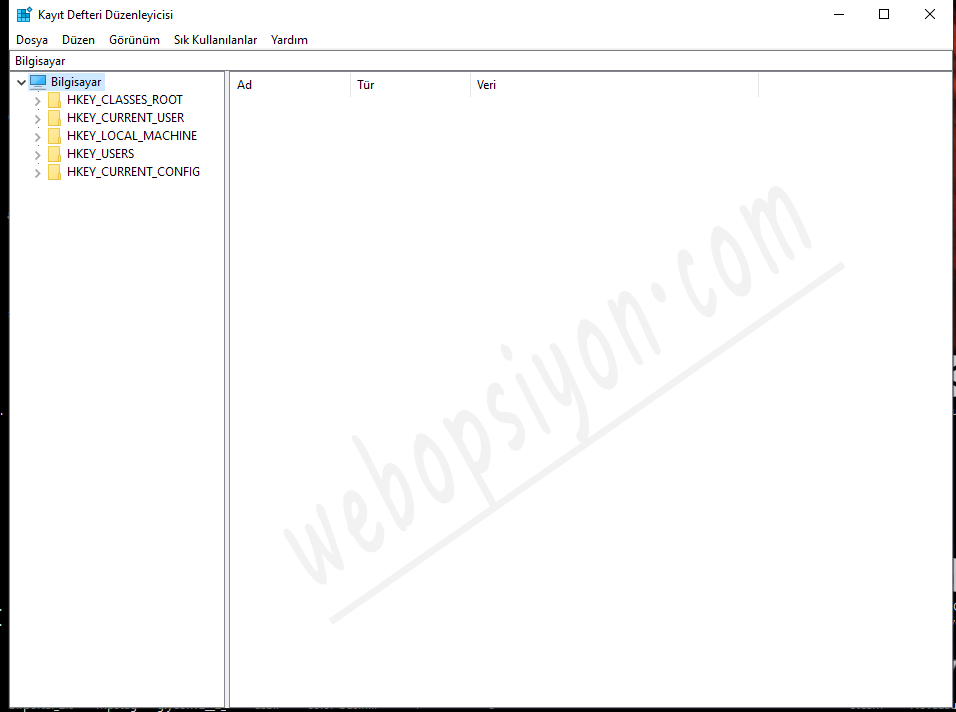
kaşımıza böyle bir sekme gelecek. Buradan sırayla aşağıdaki adımları uygulayarak takip ediyoruz gidiyoruz:
HKEY_LOCAL_MACHINE\SOFTWARE\Microsoft\Windows NT\CurrentVersion\Multimedia\SystemProfile yolundaki networkthrottlingındex kaydını ffffffff olarak değiştiriyoruz. Böylece, Windows’un ağ bant genişliğine koyduğu limiti kaldırıyoruz.
HKEY_LOCAL_MACHINE\SOFTWARE\Microsoft\Windows NT\CurrentVersion\Multimedia\SystemProfile yolundaki systemresponsiveness kaydını 00000000 olarak değiştiriyoruz. Windows genel uygulamaların ve bazı oyunların sistem kaynaklarının sadece %80’ini kullanmasına izin verir. Bu limiti kaldırıyoruz.
HKEY_LOCAL_MACHINE\SOFTWARE\Microsoft\Windows NT\CurrentVersion\Multimedia\SystemProfile\tasks\games yolundaki GPU priority kaydını 8 ve priority kaydını 6 olarak değiştiriyoruz. Aynı şekilde, bu tarz uygulamaların önceliklerini de arttırıyoruz.
Bunlardan birincisi dışındakiler opsiyoneldir. İsterseniz yapmayabilirsiniz. Bazı cihazlarda soruna yol açabiliyor haberiniz olsun.
4- Gelişmiş sistem ayarları
Win+R ile yine çalıştırı açıyoruz, sysdm.cpl yazıyoruz, açılan sekmeden performansa giriyoruz ve sadece fotoğraftaki tikleri açıyoruz.
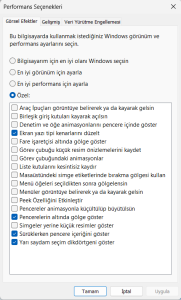
Bu arayüzünüzü ciddi oranda akıcı ve hızlı yapacaktır.
Aynı sekmeden bir sağdaki gelişmişe girip sanal bellek kısmındaki değiştir sekmesine giriyoruz.
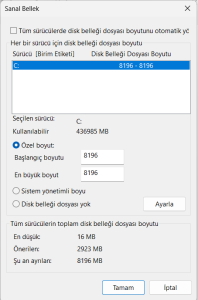
Yukarıdaki tiki kaldırıp ne kadar sanal bellek vermek istiyorsanız MB cinsinden kutucuğa yazıyoruz. Bu ayar sanal olmayan RAM kullanımını özellikle yüksek RAM gerektiren oyunlarda vesaire kullanımı azaltır. Benim tavsiyem 8196 ideal bir değerdir. Tamam ve sonrasında uygula deyip kapatın sekmeyi, bilgisayarınızı yeniden başlatmanız gerekecek.
5- Ayarlar uygulaması
Ayarlara giriyoruz ve kişiselleştirmeden saydamlık efektlerini kapatıyoruz.
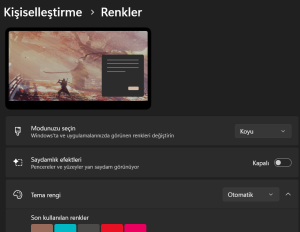
Aynı şekilde oyun modunu buluyoruz ve açıyoruz.
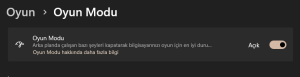
Bildirimleri bulup hepsini kapatıyoruz.
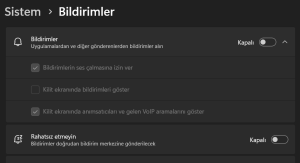
Şimdi depolamadan geçici dosyalara giriyoruz. Buradan Windows Update, teslim iyileştirme doslayaları ve Windows hata raporlarını gönül rahatlığıyla silebilirsiniz.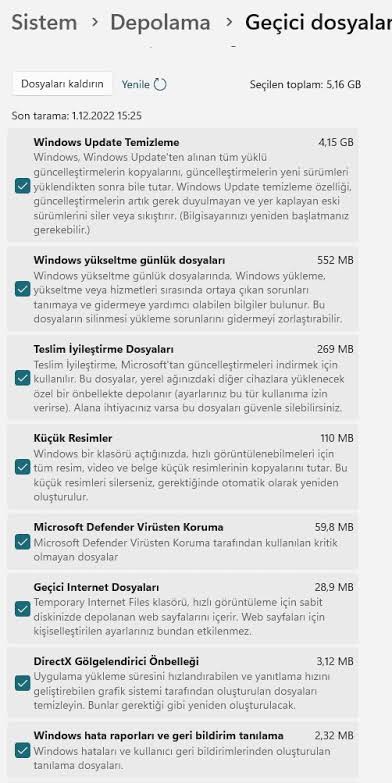
Son olarak başlangıç uygulamalarına gelin ve eğer önemli bir uygulama yok ise hepsini kapatın.
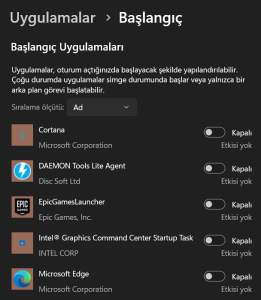
Bu ayarlar bilgisayarınızdaki işlemci kullanımını, takılmalarını azaltır.
6- Maksimum performans için NVIDIA Denetim Masası ayarı
Bu ayar yalnızca NVIDIA ekran kartı kullanıcıları içindir. Masaüstüne sağ tıklayıp Denetim Masası’na giriyoruz ve sırasıyla fotoğraftakileri yapıyoruz.
Bu ayarlar ekran kartınızın minimum görüntü kaybı ile maksimum performans almanızı sağlar. Tercih edilen grafik işlemcisini seçmeyi unutmayın yoksa hiçbir işe yaramaz yaptıklarınız.
,
7- Disk eniyileme
Bu bilgisayara girip C: Ya sağ tıklayıp özellikler diyoruz. Araçlar sekmesinden “en iyi duruma getir” e giriyoruz.
Böyle bir ekran önümüze gelecek. Buradan benim tavsiyem aşağıdaki ayarları değiştir yerinden haftada bir kez yapmaya ayarlayın ve şimdi de kendiniz bir defa en iyi duruma getire tıklayın. Bu diskinizi optimize edecek daha verimli ve daha performanslı çalışmasını, bilgisayarınızın daha hızlı açılmasını sağlayacak.
8- Windows Defender kapatma
ÖNEMLİ!!Bu ayarı eğer kendinize güveniyorsanız kesinlikle yapmanızı tavsiye ediyorum çok ciddi FPS artışı sağlıyor. defender control programı buradan indirebilirsiniz güvenilirdir fakat indirmeden Defender’i manuel olarak kapatın yoksa Defender virüs algılıyor. Programı “sordum” şifresi ile RAR’dan çıkardıktan sonra çalıştırıyoruz.
Bu şekilde küçük bir pecere açılıyor önümüze. Windows Defender’i devre dışı bırak diyerek kapatıyoruz. Her iki işletim sisteminde de denedim sorunsuz çalışıyor. Açmak isterseniz yine buradan açmanız gerek.
9- HPET kapatma (çok önemli)
HPET ile alakalı çok güzel bir rehber var açıklamasını yapmayacağım buradan ulaşabilirsiniz. CS:GO’da sadece bunun sayesinde 40FPS kazandım ben. Eğer BIOS’unuzda böyle bir seçenek var ise direk oradan kapatabilirsiniz. Yok ise aygıt yönetisine gidip yüksek duyarlıklı olay süreölçerine sağ tıklayıp cihazı devre dışı bırak diyerek kapatabilirsiniz.
10- Gereksiz hizmetleri kapatma: o&o shutup10++
Bu çok hayat kurtaran bir programdır. Windows her zaman bilgisayarınızda kullanmadığınız onlarca hizmet çalıştırır. Biz bu gereksiz hizmetleri el ile tek tek kapatmakla uğraşmak yerine çok güzel bir program kullanıcağız. buradan uygulamayı indirip kuruyoruz. Açtığımızda önümüze gelen ekrandan ilk önce ne olur ne olmaz diye bir yedek alıyoruz.
Actions sekmesinden create a System restoration pointe basıyoruz. Önünüze bir pencere açılırsa evet deyin ve oluşturun. Sonra yine actions kısmından bu program ile ilgili hazırlanmış çok güzel bir rehber var O&O ShutUp10 (OOSU10) Ayarları. Benim kendi görüşüm recommended settingsi(yani sadece yeşil olanları) seçmeniz çoğu gereksiz hizmeti kapatacaktır. Fakat yukarıdaki rehberi okuyup yapmanız sizin için daha sağlıklı olacaktır.
Açıklama:
Evet arkadaşlar bundan önceki işlemlere temel işlemler diyebiliriz. Bundan sornaki adımlar (11,12,13,14 ve 17. adımlar için geçerli.) asıl performansa etkilerini daha fazla olan işlemlerdir. Şu ana kadar altlarına yazdığım gibi bilgisayarınıza zarar verecek hiçbirşey yaptırmadım zaten açıklamalarında ne işe yaradıklarını da yazdım. Bundan sonrakiler de aynı şekilde fakat biraz daha sizi uğraştıracaktır. Yanlış birşey yapmanızı istemiyorum hepsini tane tane okuyun. Gözünüzü korkutmayın güvenin kardeşinize faydalarını göreceksiniz. Uzatmadan başlayayım.
11- Detaylı Hizmet Kapatma
Evet OOSU ile hizmetleri kapattık fakat buradaki hizmetleri daha çok hizmet gibi çalışan programlar gibi düşünebilirsiniz. Biz şimdi asıl bilgisayarı arkadan arkadan hırpalayan gereksiz hizmetleri kapatacağız. Hiçbir endişeniz olmasın bütün hizmetlerin açıklamalarını fazlasıyla yazdım zaten. Arama kısmına hizmetler yazıyoruz ve en üsttekine giriyoruz.
Önünüze böyle bir sekme gelecek. Buradan aşağıdaki hizmetlerden kapatmak istediğiniz hizmetlerin üzerine sağ tıklayıp özellikler diyoruz
Bu sekmeden başlangıç türünü devre dışı yapıp uygula diyeceksiniz. Yaptığınız değişiklikler bilgisayarı yeniden başlattıktan sonra uygulanır. Hizmetlere geçelim.
Akıllı Kart
Akıllı Kart Kaldırma İlkesi
Akıllı Kart Numaralandırma Hizmeti
Sertifika Yayma: Bu dördü eğer bilgisayarınızda bir akıllı kart kullanmıyorsanız devre dışı bırakın.
AllJOyn Yönlendirici Hizmeti: Eğer bilgisayarınız ile buzdolapları, termostatlar, robot süpürgeler gibi şeylerle iletişim kurmuyorsanız devre dışı bırakın.
Bağlı Kullanıcı Deneyimleri ve Telemetrisi: Kısacası windowsa katkınız olması için kullanıcı verilerinizi microsofta gönderir. Devre dışı bırakın.
Birim Gölge Kopyası: Sistem geri yükleme hizmetiyle bağlantılı çalışır. Sistem geri yüklemeyi kapatacaksanız bu hizmeti de kapatabilirsiniz.
Cihaz akışı: Miracast (Wifi üzerinden ekranı aktarma), DLNA (Ağa bağlı cihazları görmenizi sağlar) cihazlarıyla bağlantıyı yönetir. Bu hizmetleri kullanmıyorsanız kapatabilirsiniz. Kapatırsanız Wifi ve ağ ortamında ekran aktarma, ağdaki cihazlar ile bağlantı konusunda sorun yaşayabilirsiniz.
Consent Ux Kullanıcı Hizmeti: PC ayarlarının Wifi ekranlar ve Bluetooth cihazlar ile eşleşmesini sağlar. Miracast (Wifi üzerinden ekranı başka bir cihaza yansıtma) özelliğini kullanıyorsanız kapatmayın. Bluetooth cihazların, araçlara aux kablo ile takılan bluetooth aparatlı gibi olan cihazlarla ilgili olduğunu düşünüyorum.
Cüzdan Hizmeti: Microsoftun dijital ödeme için kullandığı bir sistem. Hiçbir yerde kullanılmıyor zaten kapatın direk.
Dağıtılmış Bağlantı İzleme İstemcisi: Ağ üzerindeki bağlantılarla oluşturulan NTFS dosya bağlantılarını korur. Eğer bilgisayarınız herhangi bir ağ üzerine bağlı değilse, bu hizmeti elle çalışacak şekilde ayarlayabilir. Devre dışı bırakın.
Devices Flow: Miracast (Wifi üzerinden ekranı aktarma), DLNA (Ağa bağlı cihazları görmenizi sağlar) cihazlarıyla bağlantıyı yönetir. Bu hizmetleri kullanmıyorsanız kapatabilirsiniz. Kapatırsanız Wifi ve ağ ortamında ekran aktarma, ağdaki cihazlar ile bağlantı konusunda sorun yaşayabilirsiniz.
dmwappushsvc: Telemetri ve kullanıcı verilerini toplama hizmetinin bir parçasıdır. Devre dışı bırakabilirsiniz
Dokunmatik klavye ve el yazısı hizmeti: Eğer dokunmatik bir ekrana sahip değilseniz bunu devre dışı bırakın.
Ebeveyn Denetimleri: Eğer windowsunuzda çocuk hesabı kullanmıyorsanız devre dışı bırakın.
Eş Adı Çözümleme Protokolü
Eş Ağ Gruplandırma
Eş Ağ İletişimi: Bu üçü ev grubu ve uzaktan yardım hizmetlerinin çalışması için gereklidir. Ağdaki cihazlarınızı görmek ve yönetmek için açık olması gerekmektedir. Ancak bu tarz bir kullanım amacınız yok ise kapatabilirsiniz.
Faks: Faks kullanmıyorsanız devre dışı bırakın.
Hyper-V ….. : Eğer sanal işletim sistemi kullanmıyorsanız hepsini devre dışı bırakın.
IP Yardımcısı
IP çeviri Yapılandırma Hizmeti: Bu ikisi IPv6 geçiş teknolojileri (6’dan 4’e, ISATAP, Bağlantı Noktası Proxy’si ve Teredo) ve IP-HTTPS kullanarak tünel bağlantısı sağlar. Eğer IPv6 internet bağlantısı kullanmıyorsanız devre dışı bırakın.
İndirilen Haritalar Yöneticisi: Eğer haritalar hizmetini kullanmıyorsanız bu hizmeti devre dışı bırakın.
Program Uyumluluk Yardımcısı Hizmeti: Kullanıcı tarafından yüklenip çalıştırılan programları izler ve bilinen uyumluluk sorunlarını algılar. Devre dışı bırakabilirsiniz.
TCP/IP NetBIOS Yardımcısı: Herhangi bir çalışma grubu içinde değilseniz bu hizmeti devre dışı bırakın.
Telefon: Telefon uygulamasını kullanmıyorsanız devre dışı bırakın
Telefon Hizmeti: Yukarıdakiyle aynı şekilde. Devre dışı bırakabilirsiniz.
Uzaktan Kayıt Defteri: Uzak kullanıcıların bilgisayarınızdaki kayıt defterini düzenlemesine olanak sağlar. Güvenlik riski oluşturduğu için devre dışı bırakın zaten.
Windows Biyometrik Hizmeti: Parmak izi veya windows hello kullanmıyorsan kapat.
Windows Hata Raporlama: Windowsa hata raporları gönderir. Düşünmeden devre dışı bırakın.
Windows İnsider: Windows insider kullanıcısı değilsenız devre dışı bırakın
Windows yedekleme: Sistem geri yükleme hizmetini kapatır.
Xbox live Oyun Kaydetme: Eğer xbox live ekran kaydı alma uygulamasını kullanmıyorsanız bunu kapatabilirsiniz. Eğer xbox kullanmıyorsanız bütün xbox ayarlarını kapatabilirsiniz.
Yazdırma Biriktiricisi: Eğer bilgisayarınıza bir yazıcı bağlamayacaksanız bu hizmeti devre dışı bırakın.
12- İşlemciden maksimum performans ve minumum gecikme alma: İnterrupt Affinity Policy Tool
Evet arkadaşlar bu yapacağımız işlem bilgisayarınızın işlemci çekirdeklerini tam verimle kullanmanızı ve işlemci kaynaklı kasma ve donmalara kesin çözümdür benim gözümde. Ne yapacağız biz diye soracak olursanız şu şekilde aslında, bilgisayarınızda kaç çekirdek varsa (bende 4 normal 4 tane de sanal çekirdek var mesela) bu çekirdekler bilgisayara gelen komutları aralarında ne kadar çok dağıtabilirse o kadar rahat çalışırlar. Bunu 4 şeritli bir otobanda 100 tane araba olduğunu (arabaları bilgisayara gelen işlemler gibi düşünün.) ve bu arabaları 1. şeride 50, 2. şeride 30, 3. şeride 10 ve 4. şeride 10 tane araba verdiğimizi düşünün. Bir de bütün yollara 25’er araba dağıttığımızı düşünün. 2. seçenekteki arabalar daha rahat ilerleyecektir. Biz de aynı şeyi yapacağız. İşlemcileri gelen bütün görevleri eşit olarak dağıtacağız ki rahat rahat yapsın gelen işlemleri. Hemen başlayalım. IAP Tool ve Latencymon’u indirin. Latencymon bize işlemcinin ne kadar yükte çalıştığını ve IAP Tool ise çekirdeklere aygıt yani ekran kartı, wifi kartı, fareniz gibi donanımlara hangi çekirdekte çalışmaları gerektiğini belirlememizi sağlar. Öncelikle işlemcinize İntel ise Hyper Threading veya AMD için SMT var mı diye bakmanız gerekicek. İnternetten bakabilirsiniz. Hemen 2 dk işaretliyim olsun denilen birşey değildir ama çok detaylı birşey yapmayacaksanız 30 40 dakikanızı alır halledersiniz. Öncelikle Latencymon’u açtığımızda basit bir arayüz gelicek karşımıza.
başlatma ve durdurmayı kullanacağız zaten. Bu iş biraz sabır gerektirir ama katkısı da bi o kadar fazladır. Latencymona girdikten sonra sol üst taraftaki yeşil başlatma tuşundan taramayı başlatın. Ekrana yazılar gelmeye başlayacak. Bunlar bilgisayarınızın gecikmesi ile ilgili bilgilerdir. Bizim için önemli olan üstten sağdaki CPU kısmı. Oraya giriyoruz sonra burada tek tek işlemcilerin yüklerini gösteren bir yer gelicek.
Buradan bizim için önemli olan DPC count ve Highest Execution Time. Aşağıda bunları nasıl kullanıcağınızı anlattım zaten. Interrupt Affinity Policy Tool’u yönetici olarak çalıştırın. Önünüze bilgisayarınızdaki donanımların hepsi gelecek. Tıpkı aygıt yöneticisindeki gibi. Şimdi aşağıda neye göre seçeceğinizi yine anlattım zaten önce nasıl seçeceğinizi anlatayım. Hangi aygıtın çekirdeklerini belirliyeceksek ona tıklıyoruz. Hata yazısı gibi uyarılar gelebilir onlar hata değildir uyarı mesajlarıdır tamam diyip geçin. Set mask diyip hangi çekirdeğe veya çekirdek ikilisine atayacaksak o çekirdeklerin sağındaki kutucuğum tikini açıyoruz.
DİKKAT!! Her bir aygıta işlemci atadığınızda eğer bu aygıt yeniden başlatılsın mı diye soruyorsa evet diyin, latencymon’u durdurun ve yeniden başlatın aksi taktirde yanlış sonuçlar alırsınız. Eğer yanlış bir atama yaparsanız alttaki delete maska basarak seçili aygıttaki ayarlarınızı sıfırlayabilirsiniz (bilgisayarı da yeniden başlatmanız gerekicek.). Şimdi neye göre yapacağımıza geçelim. Bizim buradaki amacımız sistem gecikmesine en çok duyarlı aygıtları (mesela ekran kartı, mouse, wifi kartı veya depolama biriminiz.) en az yoğun olan CPU’ya koymak.
Arka plandaki uygulamalarınızı kapatıp 30-40 saniye çalıştırıp sonra buradaki sonuca göre en az yükte olan çekirdek veya çekirdek ikilisi daha az yoğunsa ona göre IAP Tool’dan aygıtlardan birisini mesela farenizi az yoğunlukta olan bir CPU’ya ekleyin. Yalnız ekran kartı, SSD ya da HDD’niz (disk sürücüsü diye geçer) ve wifi kartı aygıtlarına iki tane CPU seçin onlar ağır yük istiyorlar çünkü. Hatta bence sadece wifi kartına özel bir CPU ikilisi seçin çünkü kendi başına işlemciyi dolduruyor zaten. Bu sadece wifi kartı için geçerli ekran kartı gibi diğer aygıtları aynı çekirdeklere koyabilirsiniz gerekirse.
İki tane CPU seçerkende burdaki gösterimde sanal ile normal işlemciler art arda olduğundan yani mesela 4 çekirdeğiniz varsa 8 CPU gözükür. (yani CPU 0-1, 2-3, 4-5, 6-7 olanlar aynı çekirdek belleğini kullandıklarından) 0-1, 2-3, 4-5, 6-7 ikililerinden birini seçmeniz daha performanslı olacaktır. Bir de görev yöneticisinden CPU kısmına gelip sağ tarafa sağ tıklayıp “grafiği şuna değiştir” sonra “mantıksal işlemciler” seçerseniz size hangi çekirdeğin ne kadar yükte olduğunu gösterecek.
İkisini birden kullanmanız sizin için en iyisi olacaktır. Yukarıda belirttiğim 3 aygıt dışındaki aygıtlar için sadece 1 CPU seçileceğinden hangisi uygunsa onu seçin. Tek tek bütün aygıtları yapmanıza gerek yok bildiğiniz aygıtları aygıt yöneticisinden bakarak mesela ses aygıtları, ekran aygıtları, wifi aygıtları, klavye ve mouse aygıtları gibi yani o dediğim dengeyi sağlayacak kadar bildiğiniz bütün aygıtları yapmaya çalışın. Yapacağınız aygıtların sayısı 5 – 15 arasında olsa yeterlidir. Bizim bunları CPU’lara dağıtmamız da o çekirdeğin ilk önce bizim seçtiğimiz aygıtlara odaklanması ve böylece biz zaten yükü az olan çekirdeği seçeceğimiz için o aygıtın minumum gecikmede çalıştırılmasını sağlıyor. Tamamen kusursuz dağıtmanız tabii ki de imkansıza yakın fakat amacımız olabildiğince fazla dağıtmak. . Sizin yapacağınız sistem aygıtlarının içindeki bildiğiniz aygıtları tek tek dağıtmak olucak. Eğer latencymondan main kısmına girdiğinizde orada
fotoğraftaki gibi kırmızı oluyorsa bir sorun var demektir. Bu durumda tekrardan aygıt dağıtımını düzenlemeniz gerekecek. Ancak ilk 20 saniye boyunca bir sorun yoksa ve sonra kırmızı oluyorsa bir sıkıntı yoktur. Gözünüz korkmasın sakın o kadar da zor birşey değildir. Yine yardıma ihtiyacınız olursa aşağıdan sorun yardım ederim.
13- 0 risk ile overclock yapma rehberi: MSİ Afterburner/Kombustor
Evet overclock’un ne işe yaradığını bilmeyen yoktur ama ben yine de söyliyeyim. Ekran kartlarını, RAM’leri veya işlemcileri normal saat frekansının daha üstünde bir değerde çalışmaya zorlayarak çok daha performanslı çalışmasını sağlar. Biz de içlerinde en kolayı olan ekran kartı için overclock yapacağız. İlk önce MSİ Afterburner ve MSİ Kombustor’u indiriyoruz ve açıyoruz.
Bu ikisi gelecek önünüze. Buradan sol tarafta core clock ve memory clock var. Bunlar bizim ekran kartımızın çekirdek ve bellek frekansları. Bizim amacımız bunların değerlerini arttırıp performansımızı arttırmak. Ama biz bunları arttırdığımız zaman mantıken sıcaklıklar da artıcak. Buradan bilgisayarınıza zarar gelme olasılığı çok düşük fakat biz yine de bunu minimize etmek için Kombustor’ı kullanacağız. Şimdi ilk önce core clock’unuza mesela +100 MHz arttırın ve altındaki memory clock kısmını da +300 MHz arttırın. Sonra Kombustordan stress test kısmından FurMark MSI’ı seçin. Sağ taraftan RUN stress teste bakarak testi başlatın.
Böyle bir yer açılacak. Burası sizin ekran kartınızı tam yükte çalıştıracak ve sıcaklığını arttıracaktır. Bunu 5dk açık bırakın ve en son sıcaklık değerleri çok değilse (85-86 dereceyi geçmiyorsa) daha da Mhz değerlerini arttırabiliriz demektir. Afterburnere gidin ve ikisini de arttırın. Eğer siyah ekran, Mavi ekran veya bilgisayarın kapanması gibi sorunlar yaşarsanız bunlar gayet normal şeylerdir korkulacak birşey yoktur. Hangisinden kaynaklıysa onu birazcık düşürün ve diğerini de hata verene veya sıcaklık değerlerini aşana kadar arttırmaya devam edin. Yani kısacası arttırabildiğiniz kadar arttırın. Bu FPS’inizi %5 ila %10 arasında arttıracaktır.
14- Ekran kartından maksimum performans almak isteyenlere: MSİ Mode Utility
Bu işlem çok basit fakat çok etkilidir. Ekran kartınızı daha verimli ve daha performansı çalışmasını sağlar. Hiç korkmayın zararlı değil aksine faydalıdır. MSİ Mode Utility indirin ve yönetici olarak başlatın.
Buradan ekran kartınızı ve wifi adaptörünüzün yanındaki msi tikini açıp interrupt priority kısmından önceliklerini high yapın. Sağ üstten apply demeyi unutmayın sakın. Başka birşeyi ellemeden çıkın.
15- Ücretsiz en iyi virüs tarama uygulamalarından: Malwarebytes
Evet Defender’i kapattık fakat bizi koruyacak birine ihtiyacımız var. Çünkü virüsler (özellikle trojanler) bilgisayarları arkadan arkadan sömürürler. Kendisi ücretsizdir ve çoğu ücretli virüs programına taş çıkartır. buradan indirip kurabilirsiniz.
Scanner’a tıklayıp sırasıyla Advanced scanners, Custom scan ve configure scan deyip bütün depolamayı seçiniz. Değişkenlik göstermekle birlikte taraması bayağı bir uzun sürüyor bir çay kahve alıp dizi izleyebilirsiniz. Ama gerçekten neredeyse tüm virüsleri bulur. Yalnız çoğu virüs programında olduğu gibi korsan oyun veya program kullanıyorsanız bunları virüs olarak görürler. Yani direk bütün virüs dediği şeyleri kaldırmayın. Sonra niye benim pes niye açılmıyor dersiniz.
)
16- Detaylı temizlik yapmak isteyenlere: Wiztree
Son olarak eğer bilgisayarınızda bakıpta ya benim bilgisayarımda bu kadar program yok ki neden bu kadar az boş alanım var benim diyorsanız bu program tam size göre. buradan indirip kurabilirsiniz. Sol üst taraftan diski seçip scan deyin size bütün dosyalarınızı ağaç şeklinde gösterecektir.
Yorum yapabilmek için giriş yapmalısınız.

Kapsamlı Bilgisayar Hızlandırma Windows 10 ve 11
Yorum Yaz